
윈도우 오른쪽 마우스 팝업메뉴 캡처하는 방법
마우스 우클릭 시 나타나는 창을 캡쳐하려고 하면 자꾸 사라져서 캡처를 포기 하시진 않으셨나요?! 윈도우 캡처 도구(snipping tool)에서 새로 만들기를 클릭하면 아래와 같은 오른쪽 마우스 팝업메뉴가 바로 사라집니다😢
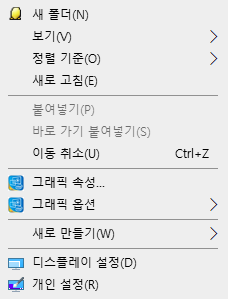
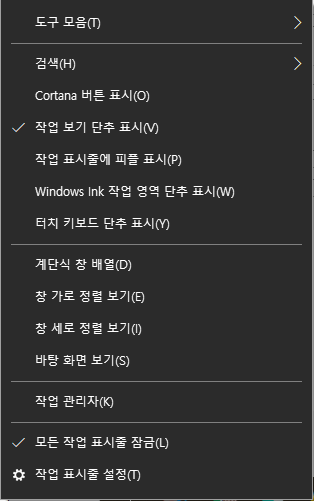
그래서 오른쪽 마우스 팝업메뉴 캡처하는 것을 포기하려다가 너무 궁금해서 계속 알아보니 3가지 방법으로 캡처를 할 수 있더라구요:)
제가 힘들게(?) 알아낸 방법 3가지를 알려드리겠습니다. 2가지 방법은 구글링을 통해 알아낸 방법이고 나머지 1가지 방법은 스스로 터득한 방법이니 본인에게 유용한 방법으로 사용하시면 될 것 같아요!
1. 윈도우 캡처 도구를 이용한 캡처 방법
윈도우를 이용하고 계신 분들 중 캡처 시 제일 많이 사용하고 있는 캡처 도구 프로그램입니다. 캡처 도구 프로그램을 이용한 2가지 방법에 대해 먼저 알아보도록 하겠습니다. 순서대로 따라해 주세요✌
① 캡처 지연 속도 설정 후 캡처하는 방법
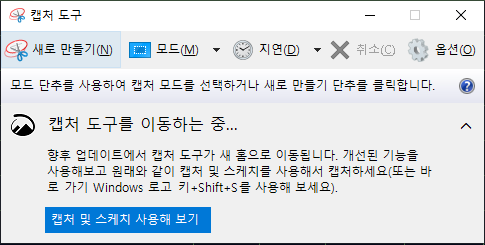
- 캡처 도구의 존재를 모르시는 분들은 윈도우 하단 검색창에 캡처 도구 또는 snipping tool로 검색한다.
- 캡처 도구 프로그램을 실행 후 아래와 같이 지연 카테고리에서 적당한 시간(3~5초) 선택한다.
- 오른쪽 마우스 클릭(우클릭)으로 팝업창을 띄운 뒤 새로 만들기 클릭 후 캡처를 시작한다.(지연 시간 내 팝업창을 실행해야 합니다.)
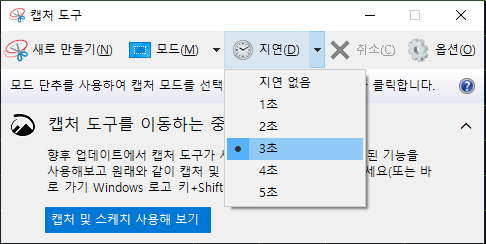
② 단축키를 이용해 캡처하는 방법
- 캡처 도구(snipping tool) 프로그램 실행한다.
- 오른쪽 마우스 클릭(우클릭) 후 ctrl + psc(print screen) 키를 동시에 누른다.
- 캡처를 원하는 영역을 지정해 캡처한다.
지금까지 윈도우에 내장되어 있는 캡처 도구 프로그램을 이용해 우클릭 팝업창을 캡처하는 방법에 대해서 알아보았고 나머지 1가지 방법은 윈도우 단축키를 이용한 방법입니다.
2. 윈도우 단축키를 이용해 캡처하는 방법
- 오른쪽 마우스 클릭(우클릭) 후 윈도우 + shift + S 키를 동시에 누릅니다.
- 캡처를 원하는 영역을 지정해 캡처한다.
두 번째 윈도우 단축키를 이용한 방법은 캡처 도구 프로그램이 필요없어 절차가 매우 간편하고 간단한 방법입니다. 캡처 도구 프로그램 사용에 익숙하신 분들은 1번 방법을, 난 캡처 도구 프로그램을 실행하는 것이 귀찮다! 하시는 분들은 2번 윈도우 단축키 방법으로 캡처하시면 됩니다:)
지금까지 오른쪽 마우스 팝업창을 캡처하는 3가지 방법에 대해 알아보았습니다. 여러분이 편한 방법으로 오른쪽 마우스 팝업창 메뉴를 캡처하세요~
조금이나마 도움이 되었길 바랍니다😜
'돈이 일하게 하라 > 생활꿀팁' 카테고리의 다른 글
| 오피넷, 오일나우 주유소 가격 비교 싼 주유소 찾는 방법 (0) | 2021.03.14 |
|---|---|
| 수도요금조회 및 납부 방법(자동이체, 감면 혜택) (0) | 2021.03.08 |
| 신생아 출산가구 전기요금 할인 신청 (0) | 2021.02.19 |
| Drive and Listen 자동차로 떠나는 세계 랜선여행 (0) | 2021.02.17 |
| 광역알뜰교통카드 사용방법 (0) | 2021.02.16 |



