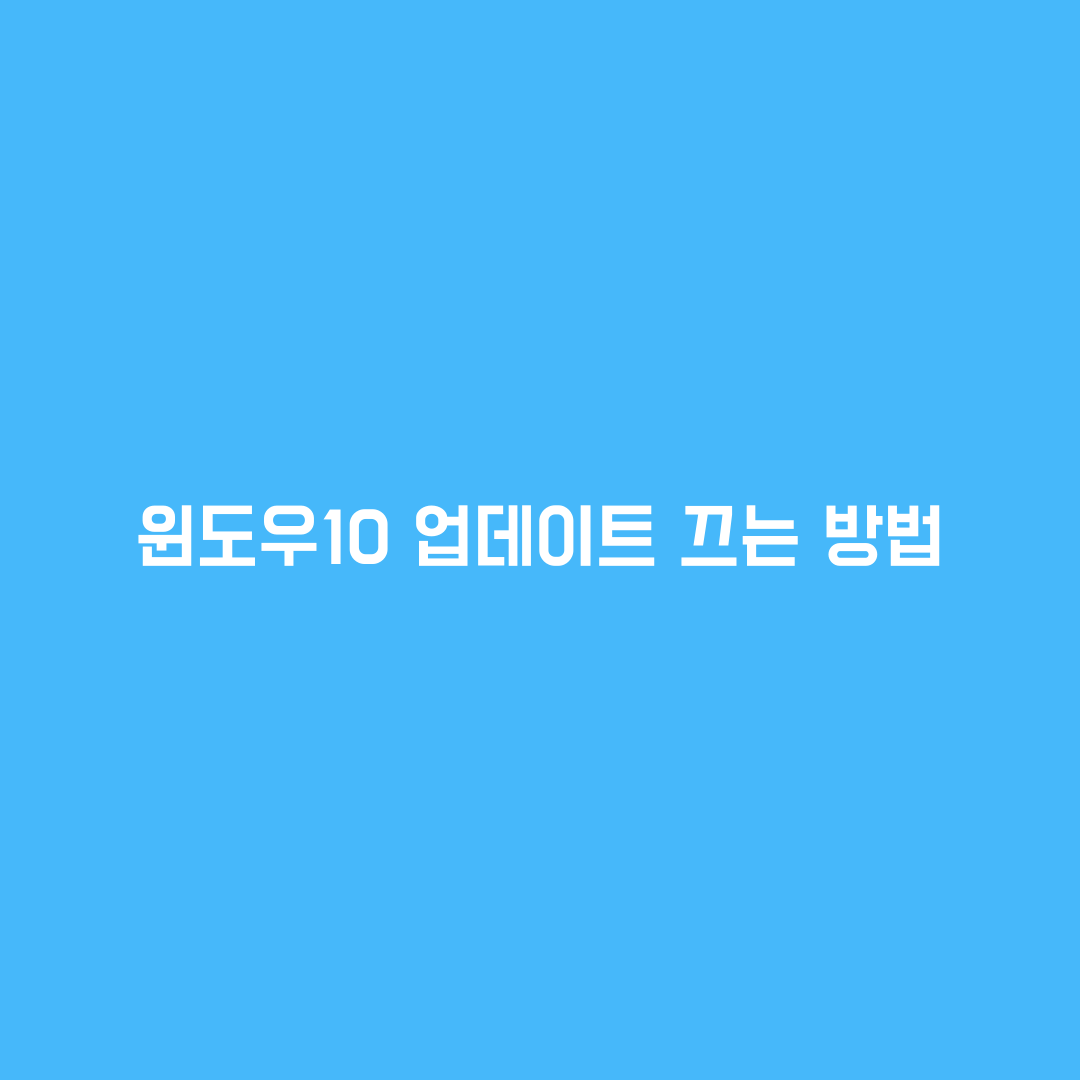
윈도우10 업데이트 끄기
집이나 회사에서 컴퓨터 작업을 하시다가 컴퓨터를 종료하지 않은 상태에서 잠깐 자리를 비운 사이 또는 퇴근 후 갑작스러운 자동 업데이트로 인해 당황스러웠던 경험은 다 한 번쯤은 있으실 거예요ㅎㅎ
자동 업데이트로 인해 컴퓨터가 재부팅되면서 미처 저장하지 못한 파일들이 날아간 상황을 멍하니 지켜보면서 넋을 놓게 만들었던 그런 경험들이요! 저는 간혹 회사 컴퓨터를 원격으로 연결해 외부에서 작업할 때가 있었는데요. 이런 불상사를 한 두 번 겪은 것이 아니랍니다ㅎㅎ 지금 생각해도 아주 끔찍하네요^^;;;
그래서 제가 당했던 이런 아찔한(?) 경험을 여러분이 겪지 않도록 미리 윈도우10 업데이트를 일시적으로 연기시킨다거나 아예 업데이트를 끄는 방법에 대해서 알려드리도록 하겠습니다.
윈도우10 자동업데이트 끄는 방법
1. 윈도우10 업데이트 일시 중지하는 방법(일시 연기)
① 윈도우 시작 버튼(모니터 왼쪽 구석)을 누르시고

② 설정 버튼을 눌러주세요.

③ 설정 창에서 '업데이트 및 보안'을 클릭해 주세요.
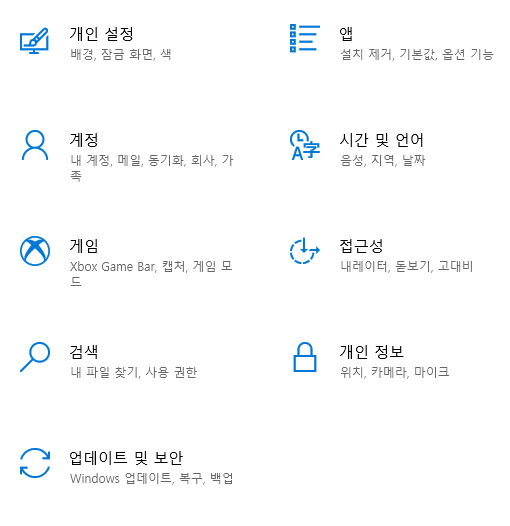
④ 7일 동안만 업데이트 일시 중지를 하시려면 7일 동안 업데이트 일시 중지를 클릭해 주세요.
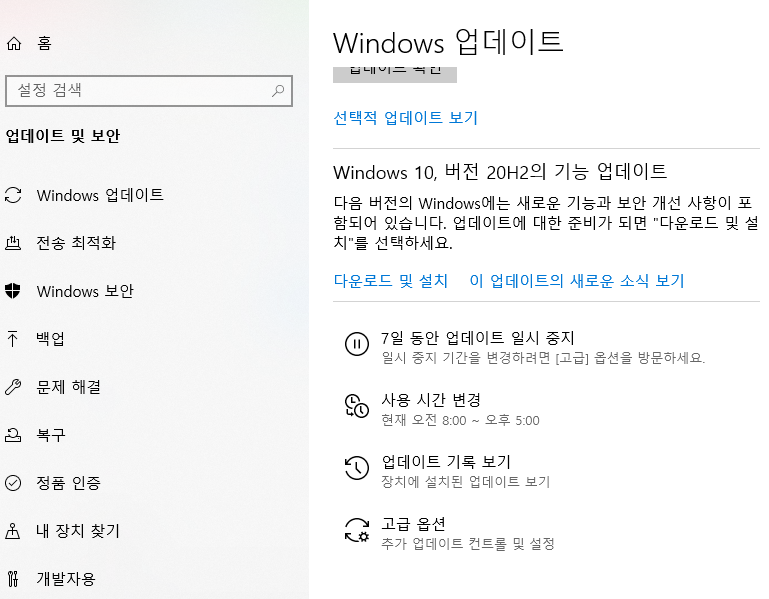
⑤ 7일 이상 업데이트를 연기하고 싶으시다면 고급 옵션을 클릭해 주세요.

⑤ 업데이트 일시 중지란에서 날짜를 선택하시면 해당 날짜까지 업데이트가 일시 중지됩니다.
※ 단, 1번 방법은 업데이트를 일시적으로 연기하는 것일 뿐 원천적으로 차단하는 방법은 아닙니다.
2. 윈도우10 업데이트 차단하기
① 내PC 또는 내컴퓨터를 실행해 주세요.
② 내PC 상단에 '컴퓨터 관리' 클릭해 주세요.
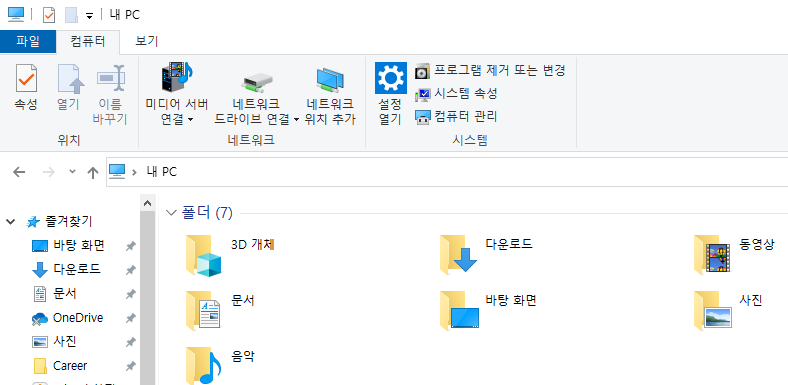
③ 컴퓨터 관리 창에서 서비스 및 응용 프로그램 → 서비스 → 더블클릭 또는 Windows Update 우클릭 → 속성 클릭

④ Windows Update 속성(로컬 컴퓨터) 창에서 시작 유형을 수동에서 사용 안 함으로 선택!
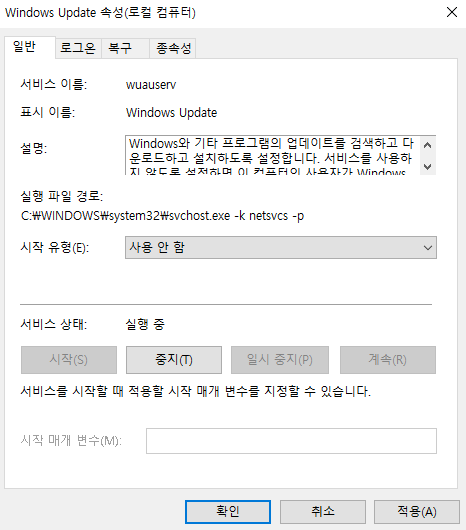
⑤ 사용 안 함 선택 후 서비스 상태에서 중지(T) 클릭 후 적용 및 확인 버튼을 클릭해 주시면 끝!
※ 참고로 컴퓨터 관리 창에 있는 서비스를 실행시키는 방법 몇 가지를 더 말씀드리면
- 윈도우 하단에 있는 검색창에서 서비스 또는 service로 검색
- 윈도우 + R 단축키로 실행 창을 연 다음 services.msc 입력 후 enter 또는 확인
- 제어판 → 시스템 및 보안 → 관리 도구 → 서비스
윈도우10 업데이트를 단순히 며칠간 연기시키길 원한다면 1번 방법을 이용하시면 되며 업데이트를 원천 차단하고 싶으시다면 2번 방법으로 하시면 됩니다!
윈도우10 자동업데이트로 인해 작업 중인 파일이 다 날아가는 아주 곤란스러운 상황에 빠지지 않길 바랍니다:)
'제품리뷰와 일상 > IT, 전자제품, App' 카테고리의 다른 글
| 카카오톡 생일 비공개 및 친구 생일 알람 설정 (0) | 2020.11.16 |
|---|---|
| 배민오더 쿠폰으로 저렴하게 사 먹은 떡볶이가츠! 배달의민족 배달주문과 배민오더의 차이점은? (0) | 2020.06.21 |
| 아이폰 SE2 64GB 블랙 강변 테크노마트에서 구매! 그리고 아이폰 마이그레이션 오류 해결 방법 (0) | 2020.06.08 |
| 추천 App 라스트오더 앱 - 오늘의 마감세일로 최대 70% 할인 (0) | 2020.05.26 |
| 마모스 미니 USB가습기 추천 MMS-MH300V (0) | 2020.05.19 |



